
The desktop version of the Zoom app has more options for modifying the audio settings than the version for phone or tablet.
The built-in microphone on laptops and desktops is poor quality and optimized for speaking, not music. A lot of sound quality will be lost without an external mic.
An external microphone is not required, but will significantly enhance your sound, which will enable me to hear you better and more accurately, therefore allowing me to give you more precise feedback.
Fortunately, a decent USB mic is not terribly expensive. Here are three options I recommend, in three different price ranges:
Cheapest: AudioPro USB mic (ca. $50)
Mid-range: Blue Yeti USB mic (ca. $100)
Higher quality: Rode NT-USB+ mic (ca. $170)
The built-in camera on your computer is perfectly adequate for Zoom lessons. However, place the camera so that your hands are visible on the keyboard.
You may find that you need to position the computer farther from the piano in order to capture your hands in the frame.


It can be helpful to join the Zoom meeting with a second device (such as a tablet or phone) and place the device where you can see the hands better or use a different angle. This would, for example, allow you to place your computer closer to you and show your face, and use the second device to show your hands at the keyboard at a more optimal angle.
To do this, install the Zoom app on your device and join the meeting without sound enabled on that device. (If you enable the sound, that will cause feedback.)
You can then use the camera on the phone or tablet to capture a different angle than the angle from your computer.
Once you have joined the meeting, open the audio settings by clicking on the triangle next to the “Audio” button.
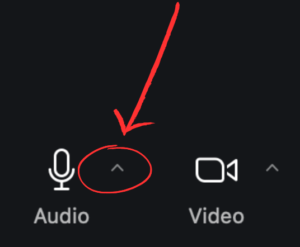
Inside the Audio Settings dialog box, select your USB microphone. There will be a checkmark next to the microphone that is currently active.
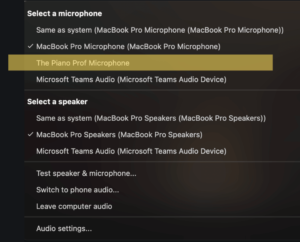
Audio settings:
Uncheck “Zoom background noise removal”
Check “Original sound for musicians”
Check “High-fidelity music mode”
Check “Echo cancellation”
Uncheck “Stereo audio”
Uncheck “Live performance audio”
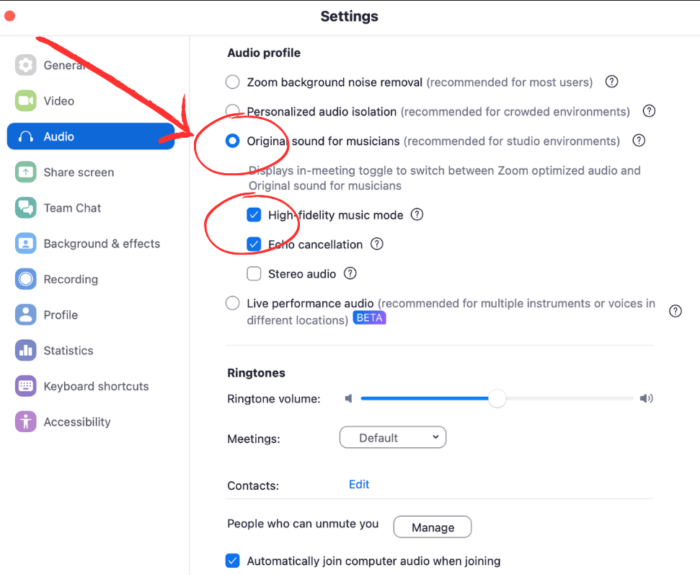
After closing out the “Audio Settings” dialog box and returning to the Zoom meeting:
In the upper left-hand corner of the screen, next to the green shield: toggle “Original Sound for Musicians” to “On” by clicking on the words “Original Sound for Musicians.”
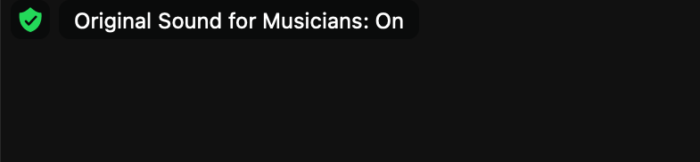
In the upper right-hand corner of the screen, select “View” and choose either “Speaker” or “Gallery” view.
If you choose “Speaker” view, you will see the active speaker on your screen (whoever is speaking or playing).
If you choose “Gallery” view, you will see all meeting members on your screen at the same time.
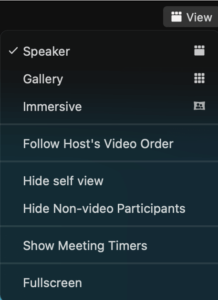
To adjust the sound on the Zoom app on a phone or tablet, the adjustment must be made in the app BEFORE joining a Zoom meeting.
From the home page of the app, select “More” by touching the three dots at the bottom or side of the screen.
Then, select “Meetings” from the menu.
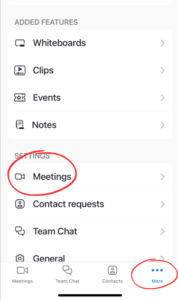
Under “Meeting settings,” toggle “Use original audio” to the “on” position.
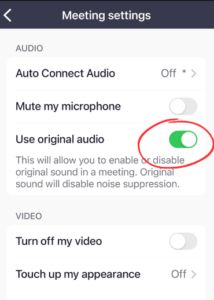
AFFILIATE DISCLOSURE: Some of the links on this page are affiliate links. The Piano Prof is a participant in the Amazon Associates Program. If you click on a link and purchase an item, I will receive a small percentage at no additional cost to you. Thank you for your support!
Join a growing community of more than 4,000 pianists and music lovers. Every week I share practice tips, updates from my own musical journey, inspirational quotes, recommendations for performances, podcasts, books, gear, and more!
All delivered straight to your inbox.
Copyright © 2025 The Piano Prof